Thêm, xem danh sách danh mục sản phẩm
– Ở mục “Đường dẫn” bạn có thể bỏ qua, hệ thống sẽ tự cập nhật đường dẫn về danh mục đó giống với tên danh mục mà bạn đã nhập.
Tuy nhiên nếu bạn muốn đường dẫn ngắn gọn hơn bạn cũng có thể tự cập nhật đường dẫn dành cho danh mục sản phẩm này.
Click vào ảnh để xem rõ hơn.
– Bước 1: Truy cập Sản phẩm trong menu bên trái của trang quản trị WordPress (số 1 trên ảnh).
– Bước 2: Chọn mục Danh mục để vào giao diện quản lý danh mục sản phẩm(số 2 trên ảnh).
– Bước 3: (Số 3 trên ảnh)
– Bước 4: Xem danh sách các danh mục đã tạo, chỉnh sửa hoặc xóa danh mục nếu cần (số 4 trên ảnh).
Cập nhật danh mục sản phẩm
– Bước 1: Truy cập Sản phẩm chọn Danh mục trong menu bên trái của trang quản trị WordPress (số 1 trên ảnh).
– Bước 2: Chọn Chỉnh sửa hoặc Xóa bên dưới mỗi danh mục để cập nhật danh mục sản phẩm theo mong muốn (số 2 trên ảnh).
Click vào ảnh để xem rõ hơn.
– Bước 1: Chọn mục sản phẩm hoặc chọn Tất cả sản phẩm trên menu bên trái để xem danh sách các sản phẩm (số 1 trên ảnh).
– Bước 2: Khi đó danh sách tất cả sản phẩm sẽ hiện ra (số 2 trên ảnh).
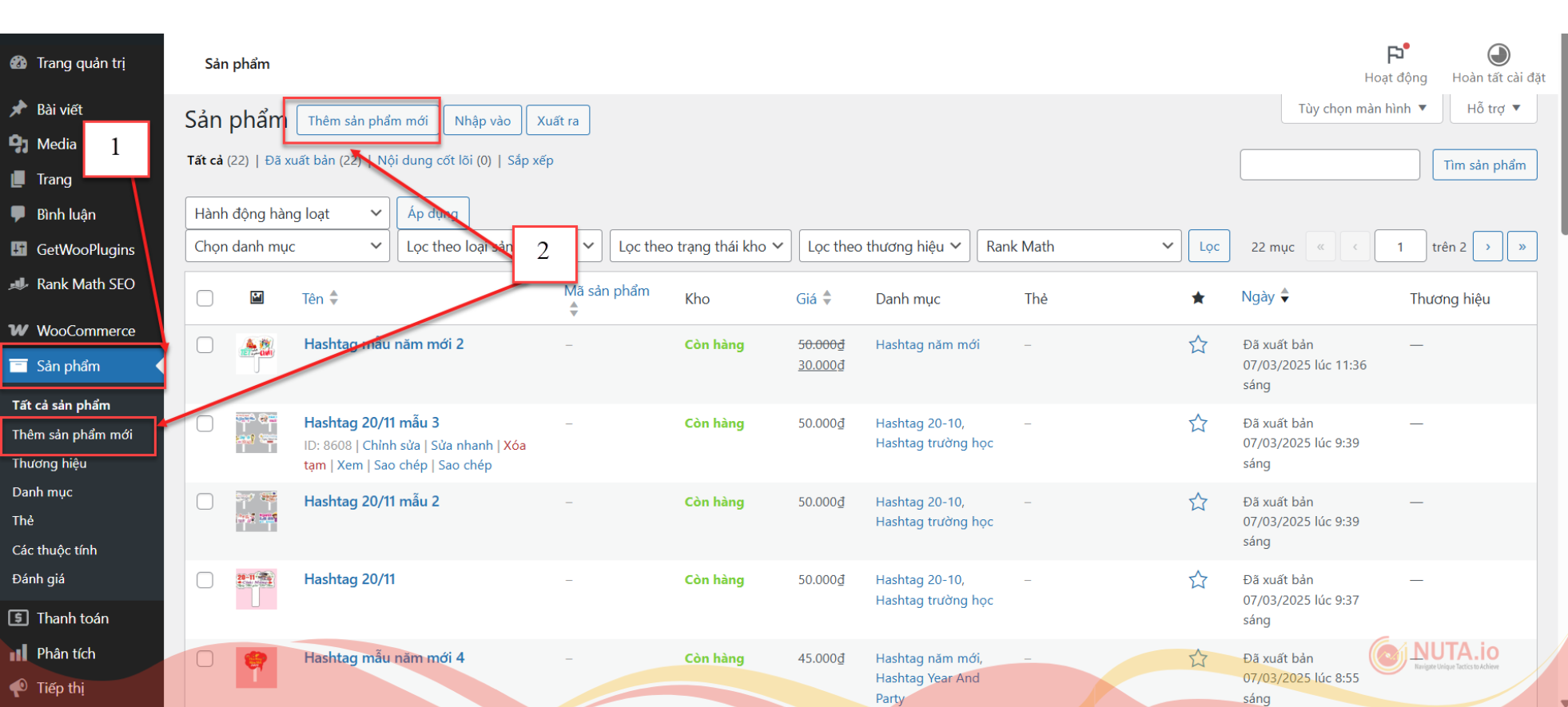
Click vào ảnh để xem rõ hơn.
– Bước 1: Truy cập trang quản lý sản phẩm
– Bước 2: Thêm sản phẩm mới.
– Bước 3: Sau khi chọn “Thêm sản phẩm mới” hệ thống sẽ đưa bạn đến giao diện như sau tiến hành nhập tiêu đề sản phẩm (số 3 trên ảnh).
– Bước 4: Nhập mô tả sản phẩm (số 4 trên ảnh).
Click vào ảnh để xem rõ hơn.
– Bước 5: Cuộn xuống phía dưới để tiếp tục điền giá sản phẩm (số 5 trên ảnh).
– Bước 6: Thêm mô tả ngắn cho sản phẩm (số 6 trên ảnh).
Click vào ảnh để xem rõ hơn.
– Bước 7: Chọn danh mục cho sản phẩm, một sản phẩm có thể có nhiều danh mục (số 7 trên ảnh).
– Bước 8: Thêm ảnh vào album để xem ảnh dưới nhiều góc độ khác nhau (số 8 trên ảnh).
– Bước 9: Thêm ảnh đại diện cho sản phẩm (số 9 trên ảnh).
– Bước 10: Và cuối cùng chọn “Xuất bản” để thêm sản phẩm mới (số 10 trên ảnh).
– Thêm thuộc tính biến thể
Click vào ảnh để xem rõ hơn.
– Bước 1: Truy cập trang quản lý sản phẩm
– Bước 2: Tại bản thuộc tính nhập:
– Chọn thêm thuộc tính để xác nhận thêm thuộc tính
– Bước 3: Chọn Sửa hoặc Xóa để cập nhật thuộc tính. Chọn Cấu hình chủng loại của thuộc tính sản phẩm để tiến hành cập nhật loại thuộc tính
Click vào ảnh để xem rõ hơn.
– Bước 4: Nhập thông tin cho loại thuộc tính:
– Chọn Thêm mới Màu sách/ Hình ảnh,… để thêm loại thuộc tính.
– Bước 5: Danh sách các loại thuộc tính sau khi thêm.
– Thêm sản phẩm biến thể
Click vào ảnh để xem rõ hơn.
– Bước 1: Truy cập trang quản lý sản phẩm
– Bước 2: Nhập thông tin sản phẩm, chọn danh mục sản phẩm như ở mục 3.1 Sản phẩm đơn giản nhưng chỉ khác ở Bước 5
– Bước 3: Cuộn chuột xuống bên dưới ở mục Dữ liệu sản phẩm chọn Sản phẩm biến thể.
– Chọn tab Kiểm kê kho hàng:
Click vào ảnh để xem rõ hơn.
– Chọn tab Giao hàng và nhập đầy đủ các thông tin
Click vào ảnh để xem rõ hơn.
– Chọn tab Các thuộc tính
Click vào ảnh để xem rõ hơn.
Click vào ảnh để xem rõ hơn.
– Chọn tab Các biến thể
– Bước 1: Chọn Generate variations để tạo các biến thể.
– Bước 2: Chọn OK khi được trình duyệt hỏi để trang web tạo biến thể.
– Bước 3: Danh sách sản phẩm biến thể. Với mỗi biến thể tương đương với một sản phẩm. Chọn Sửa để cập nhật biến thể.
Click vào ảnh để xem rõ hơn.
Click vào ảnh để xem rõ hơn.
– Bước 4: Chọn danh mục sản phẩm và album ảnh sản phẩm
– Bước 5: Thêm ảnh sản phẩm. Chọn Cập nhật để hoàn tất thêm sản phẩm biến thể.
Click vào ảnh để xem rõ hơn.
Click vào ảnh để xem rõ hơn.
– Bước 1: Truy cập trang quản lý sản phẩm
– Bước 2: Chọn Chỉnh sửa hoặc Xóa tạm để tiến hành cập nhật sản phẩm theo mong muốn (số 2 trên ảnh).

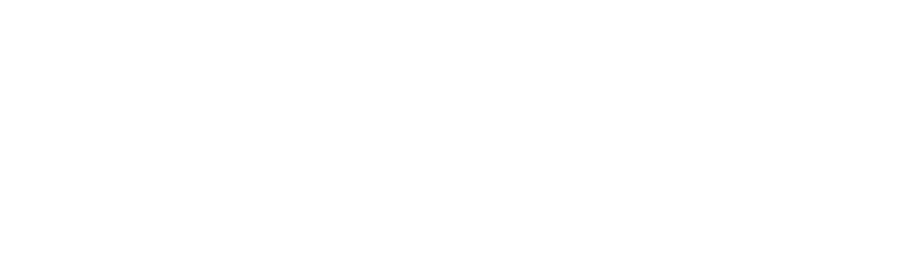
23 đường D4, KDC Him Lam, phường Tân Hưng, quận 7, TPHCM
Theo dõi chúng tôi
Dịch vụ cung cấp
Về chúng tôi